Программное обеспечение «Максима ЭкоМониторинг» (ПО МЭМ)
Предназначено для мониторинга окружающего воздуха на основе показаний, полученных от программно-аппаратных комплексов «ЭйрНод».
Описание и функциональные характеристики ПО МЭМ [скачать]
Инструкция по установке ПО МЭМ [скачать]
Инструкция по эксплуатации ПО МЭМ [скачать]
Стоимость ПО МЭМ согласовывается на основании технического задания Заказчика.
Для запроса информации необходимо отправить заявку на адрес: infospb@maximatelecom.ru.
Описание функциональных характеристик
ОПИСАНИЕ
Программа предназначена для мониторинга окружающего воздуха на основе показаний, полученных от программно-аппаратных комплексов «ЭйрНод». Через программный интерфейс, предоставляемый производителем комплексов, программа в автоматическом режиме осуществляет сбор данных о качестве воздуха.
ФУНКЦИИ ПРОГРАММНОГО ОБЕСПЕЧЕНИЯ
На основе полученных данных, производится их анализ на предмет превышения предельно допустимой концентрации вредных веществ и последующее формирование событий по каждому превышению. Функциональные возможности программы: отображение данных в виде таблиц с индикацией на предмет превышения; построение графиков отдельно по каждому виду загрязняющего вещества как для одного, так и для группы комплексов; отображение местоположения программно-аппаратных комплексов «ЭйрНод» на карте с цветовой индикацией их состояния.
ПОЛЬЗОВАТЕЛИ СИСТЕМЫ
Программа может быть использована организациями, которые занимаются экологическим мониторингом. Пользовательский интерфейс программы реализован на русском языке. Установка и настрой программы осуществляется согласно Инструкции по установке предоставляемой разработчиком программы.
ТЕХНИЧЕСКАЯ ПОДДЕРЖКА
Пользователи продукта могут обратиться за технической поддержкой, направив возникающие вопросы на адрес электронной почты или позвонив по телефону.
Электронный адрес службы сервисной службы: support@maxima.ru. Контактный телефон сервисной службы: +7 (812) 244-86-86.
Время работы сервисной службы: 9.00–17.00, рабочие дни.
Адрес и контакты компании ООО «МаксимаТелеком СЗ» указаны на сайте: maximaspb.ru
Инструкция по установке
Доступ к программе предоставляется посредством веб-интерфейса. Зайдите в браузер и перейдите по адресу http://81.200.123.96:8080.
Авторизация клиента происходит по логину и паролю пользователя. Введите логин и пароль в соответствующие поля и нажмите «Войти».
Данные тестового пользователя:
Логин: testuser
Пароль: testmonitoring
1. Вход в программу
Для авторизации и входа в программу требуется ввести логин и пароль в соответствующие поля и нажать кнопку «Войти»
Для авторизации и входа в программу требуется ввести логин и пароль в соответствующие поля и нажать кнопку «Войти»
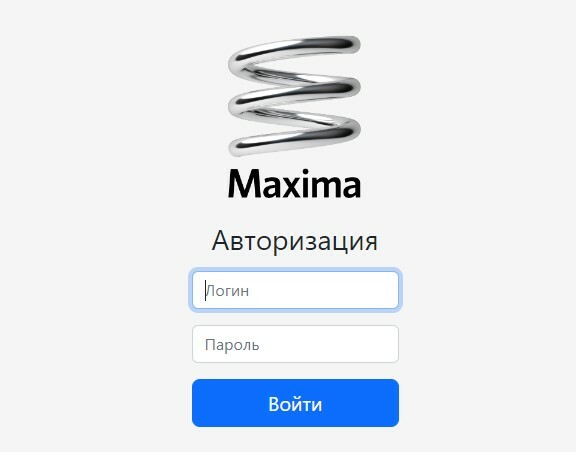
Инструкция по эксплуатации
После авторизации попадаем на основной экран программы.
Основной экран состоит из следующих элементов:
1. Шапка (Верхняя часть программы)
2. Меню навигации
3. Область отображения вкладок
Основной экран состоит из следующих элементов:
1. Шапка (Верхняя часть программы)
2. Меню навигации
3. Область отображения вкладок
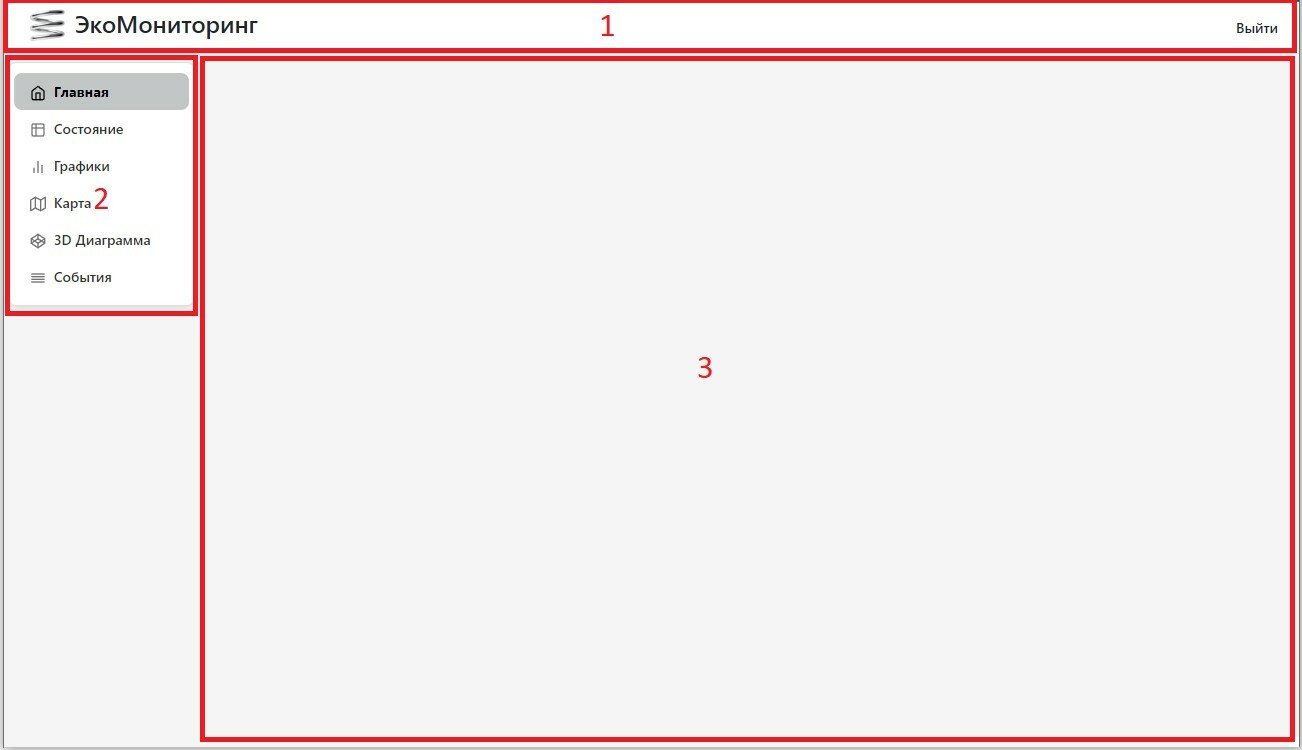
В шапке располагается логотип и кнопка выхода из программы.
Основной функционал программы разбит на 6 вкладок:
v Главная
v Состояние
v Графики
v Карта
v 3D Диаграмма
v События
Переключение вкладок осуществляется с помощью меню, расположенного в левом крае экрана программы.
Основной функционал программы разбит на 6 вкладок:
v Главная
v Состояние
v Графики
v Карта
v 3D Диаграмма
v События
Переключение вкладок осуществляется с помощью меню, расположенного в левом крае экрана программы.
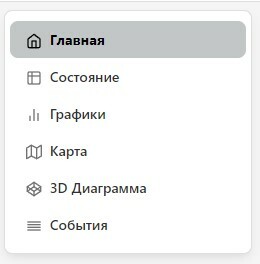
2. Вкладка «Главная»
На главной вкладке отображается список ТОП-5 постов с наибольшим уровнем превышения отдельно по каждому загрязняющему веществу.
На главной вкладке отображается список ТОП-5 постов с наибольшим уровнем превышения отдельно по каждому загрязняющему веществу.
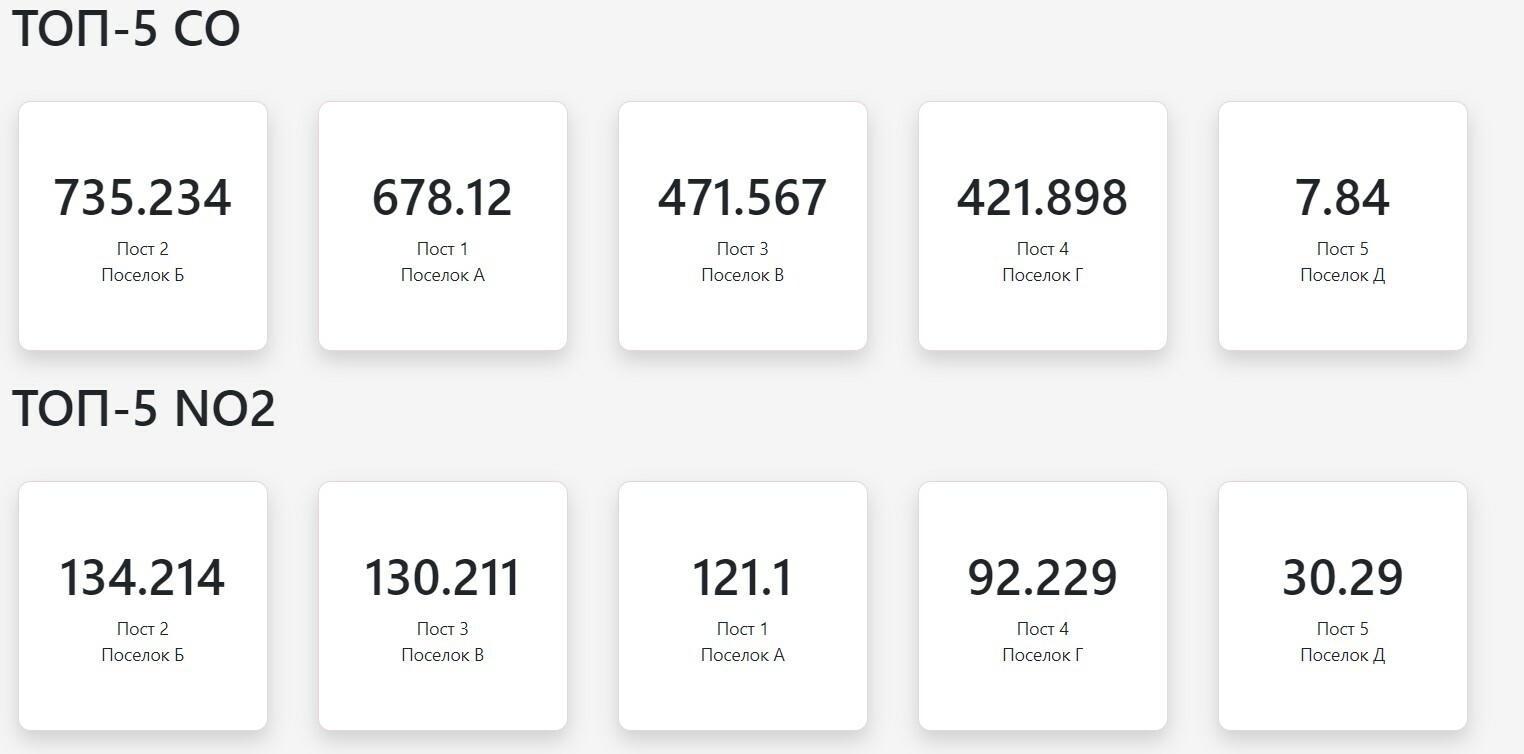
3. Вкладка «Состояние»
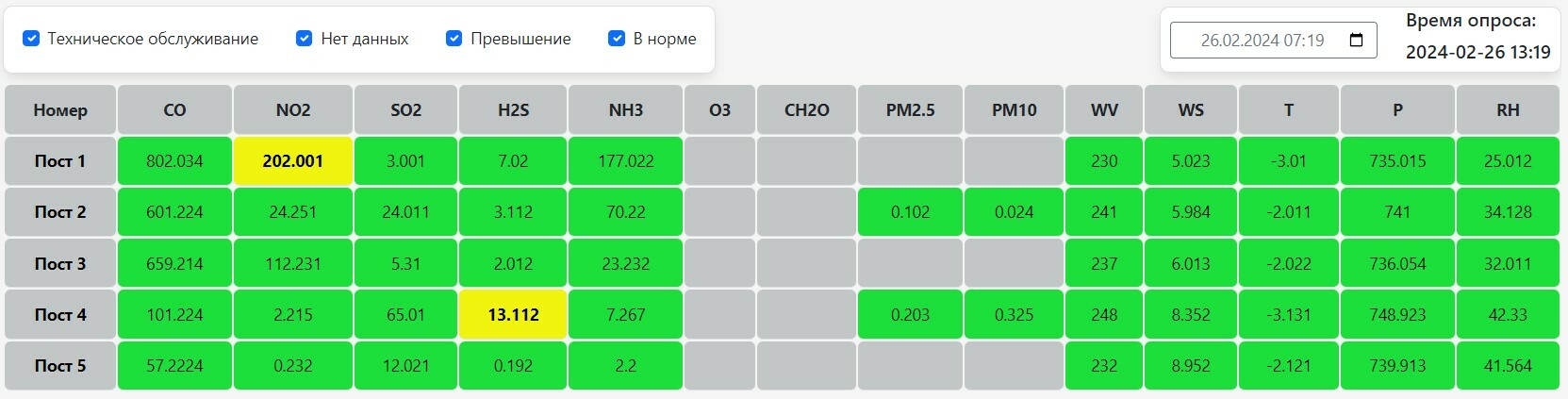
Состояние постов отображается в виде таблицы, где по колонкам разбиты виды загрязняющих веществ и метеоданные, а по строкам наименование постов. В центре ячейки отображается значение, а фон ячейки обозначает статус:
v зеленый – значение в норме
v желтый – значение превышает предельно допустимую концентрацию
v красный – данные отсутствуют
v серый – данный сенсор отсутствует в конфигурации поста
В верхней части вкладки находится панель инструментов.
На ней можно применить фильтр отображения постов с интересующим нас статусом
В верхней части вкладки находится панель инструментов.
На ней можно применить фильтр отображения постов с интересующим нас статусом
v зеленый – значение в норме
v желтый – значение превышает предельно допустимую концентрацию
v красный – данные отсутствуют
v серый – данный сенсор отсутствует в конфигурации поста
В верхней части вкладки находится панель инструментов.
На ней можно применить фильтр отображения постов с интересующим нас статусом
В верхней части вкладки находится панель инструментов.
На ней можно применить фильтр отображения постов с интересующим нас статусом

А также меню для выбора нужной нам даты и времени состояния постов.

4. Вкладка «Графики»
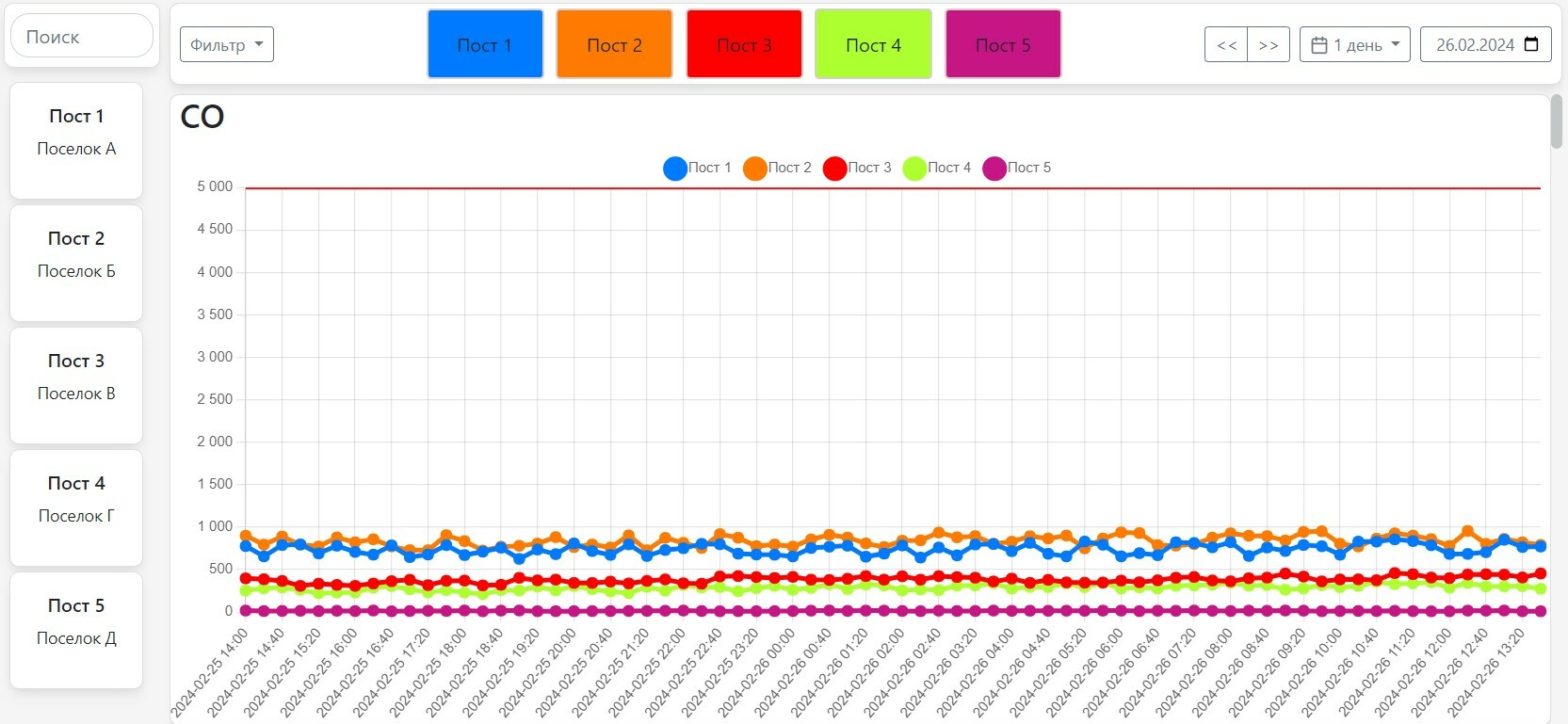
Данная вкладка позволяет отобразить метеоданные и данные по загрязняющим веществам, полученные от постов, в виде графиков.
Слева находится панель с наименованием постов, в центре – панель с графиками, а сверху – панель инструментов.
Есть два вида отображения графиков:
- При нажатии левой кнопки мыши на пост выбирается только один конкретный пост.
Слева находится панель с наименованием постов, в центре – панель с графиками, а сверху – панель инструментов.
Есть два вида отображения графиков:
- При нажатии левой кнопки мыши на пост выбирается только один конкретный пост.
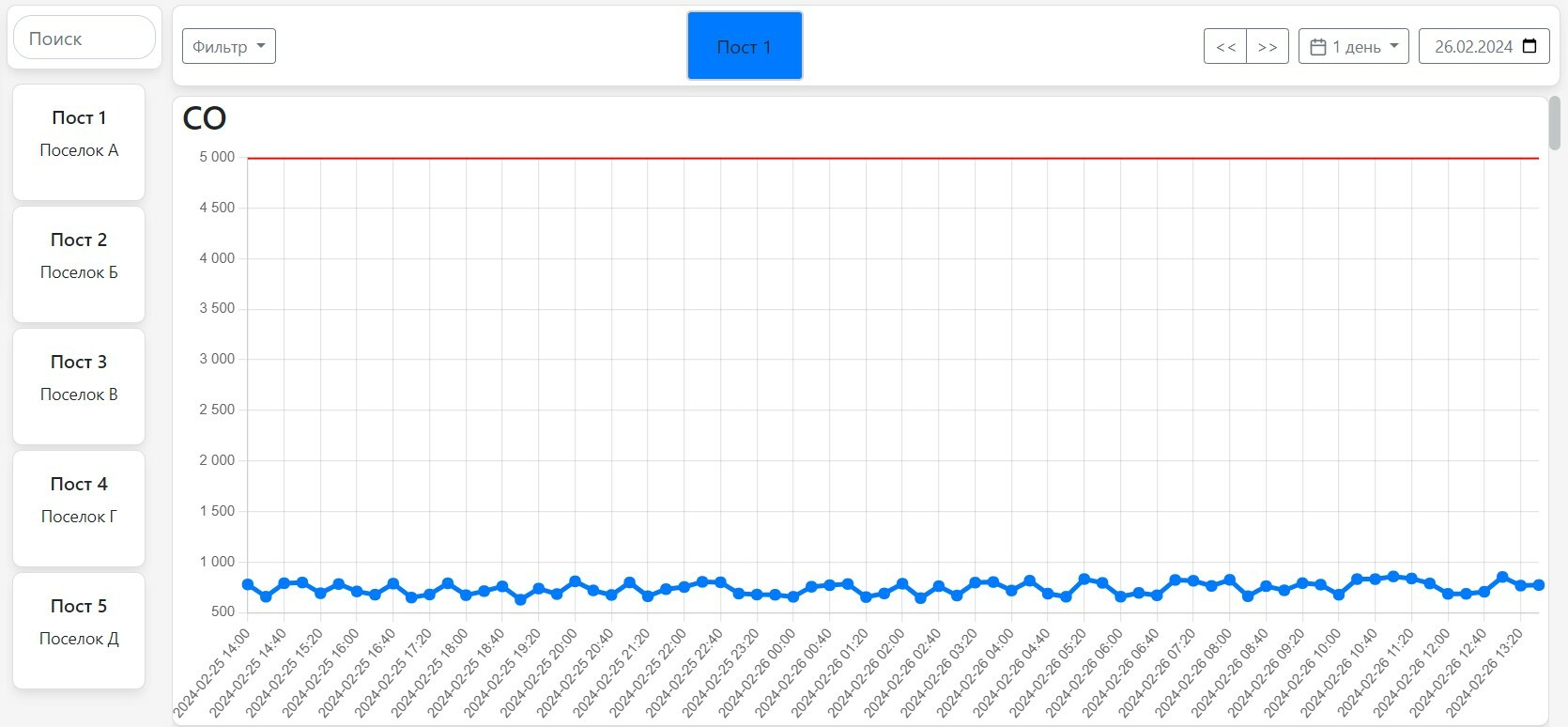
- При нажатии правой кнопки мыши на пост, выбранный пост добавляется на график к текущему списку. Максимальное количество выбранных постов – 5
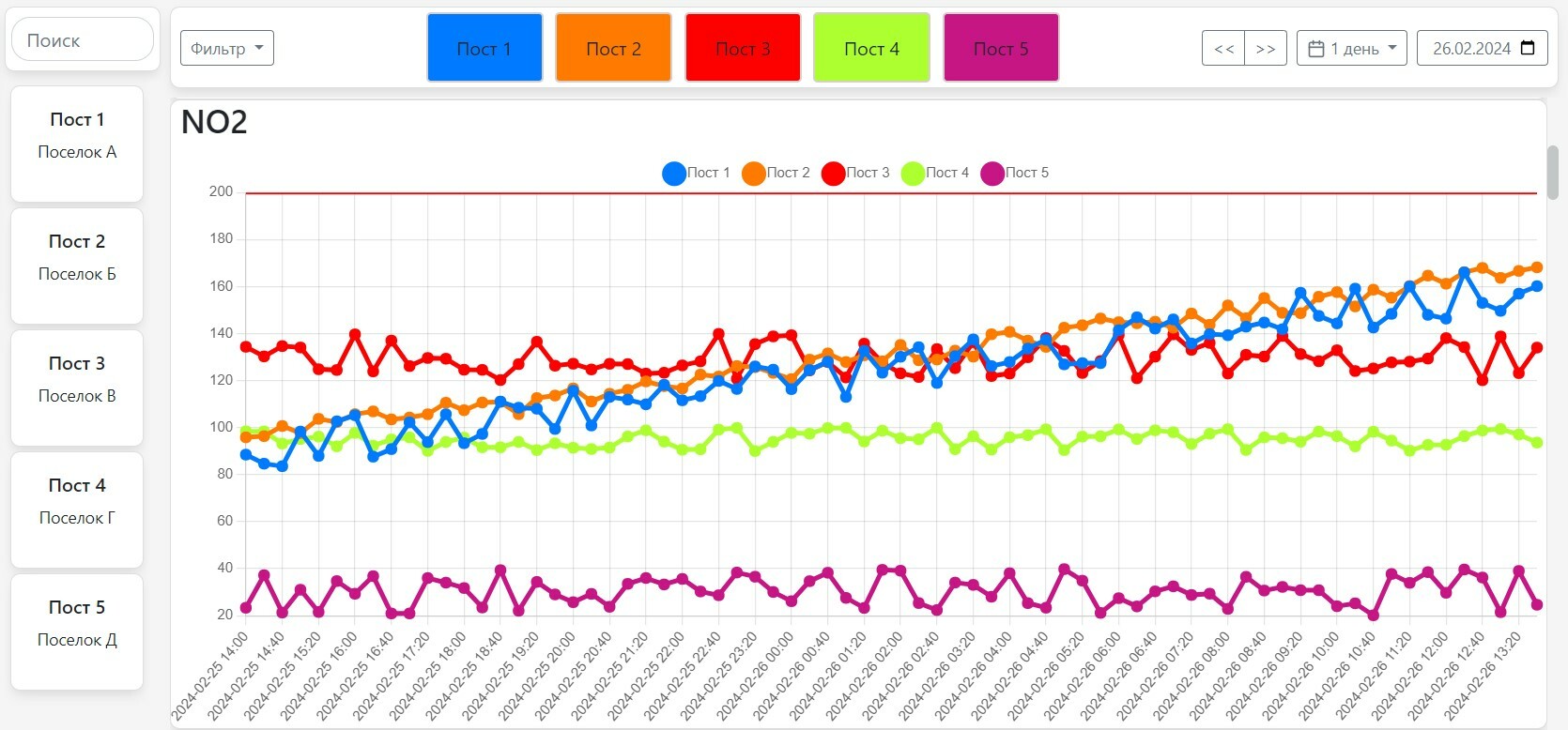
На панели инструментов есть кнопка с фильтром, кликнув по которой можно выбрать типы отображаемых графиков.
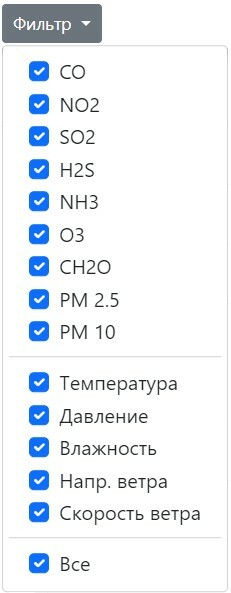
А также есть меню выбора даты, диапазона и сдвига по временной шкале.

5. Вкладка «Карта»
Отображает расположение постов на карте и их статус в текущее время.
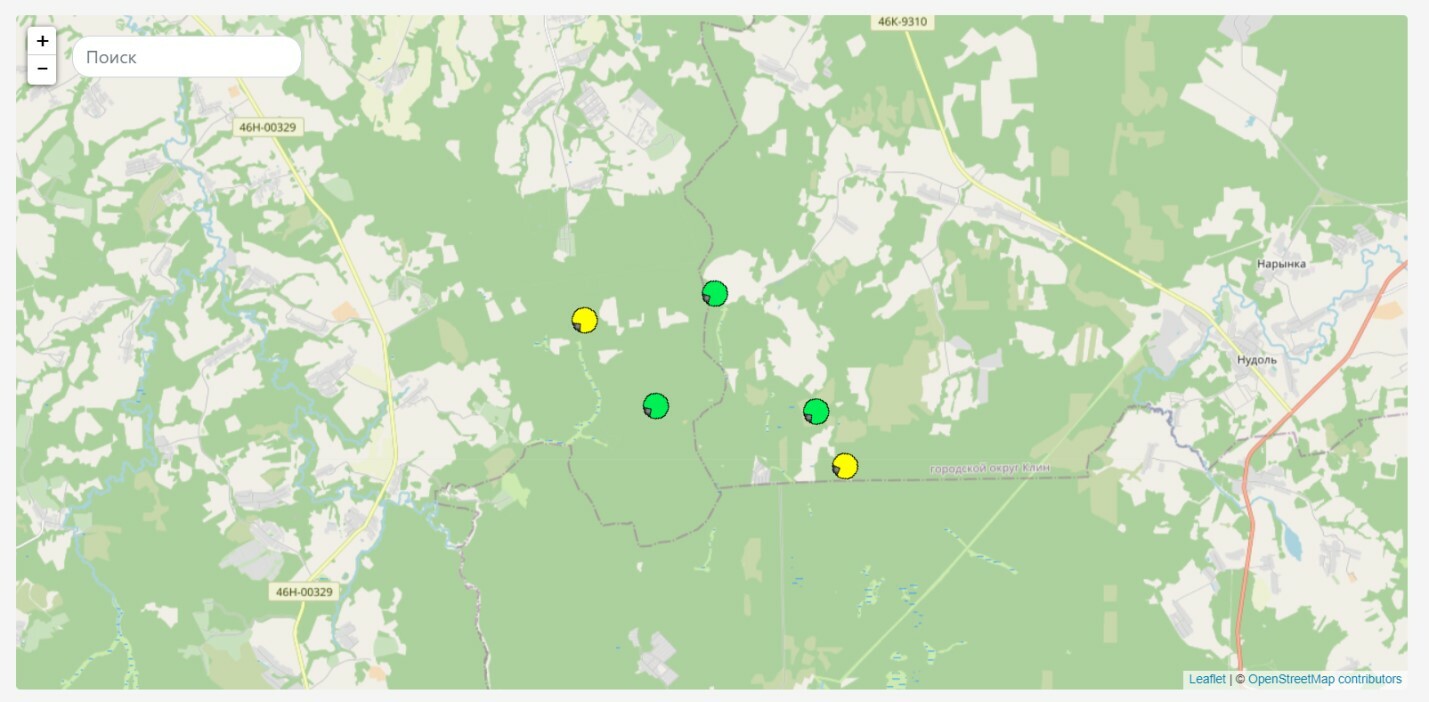
В зависимости от статуса, изменяется цвет маркера:
зеленый - значения в норме
желтый - значения превышают ПДК
красный - отсутствие одного или нескольких значений.
серый - данный пост находится на техническом обслуживании
Также на самом маркере имеется индикатор направления ветра в виде серого треугольника.
При нажатии на иконку поста, отображаются его название, адрес, а также текущие данные по загрязняющим веществам и метеоданные.
зеленый - значения в норме
желтый - значения превышают ПДК
красный - отсутствие одного или нескольких значений.
серый - данный пост находится на техническом обслуживании
Также на самом маркере имеется индикатор направления ветра в виде серого треугольника.
При нажатии на иконку поста, отображаются его название, адрес, а также текущие данные по загрязняющим веществам и метеоданные.
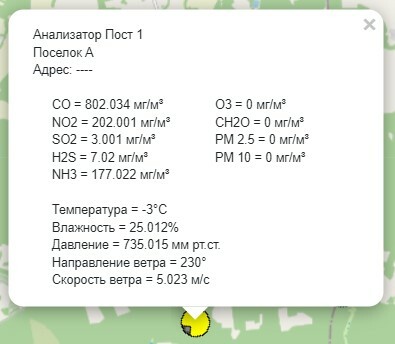
Для быстрого перехода на нужный пост, в левом верхнем углу имеется кнопка поиска.
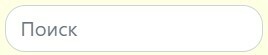
6. Вкладка «3D диаграмма»
Данная вкладка отображает расположение постов в трехмерном пространстве по оси X и Y относительно своего географического расположения, а по оси Z уровень содержания вредных веществ.
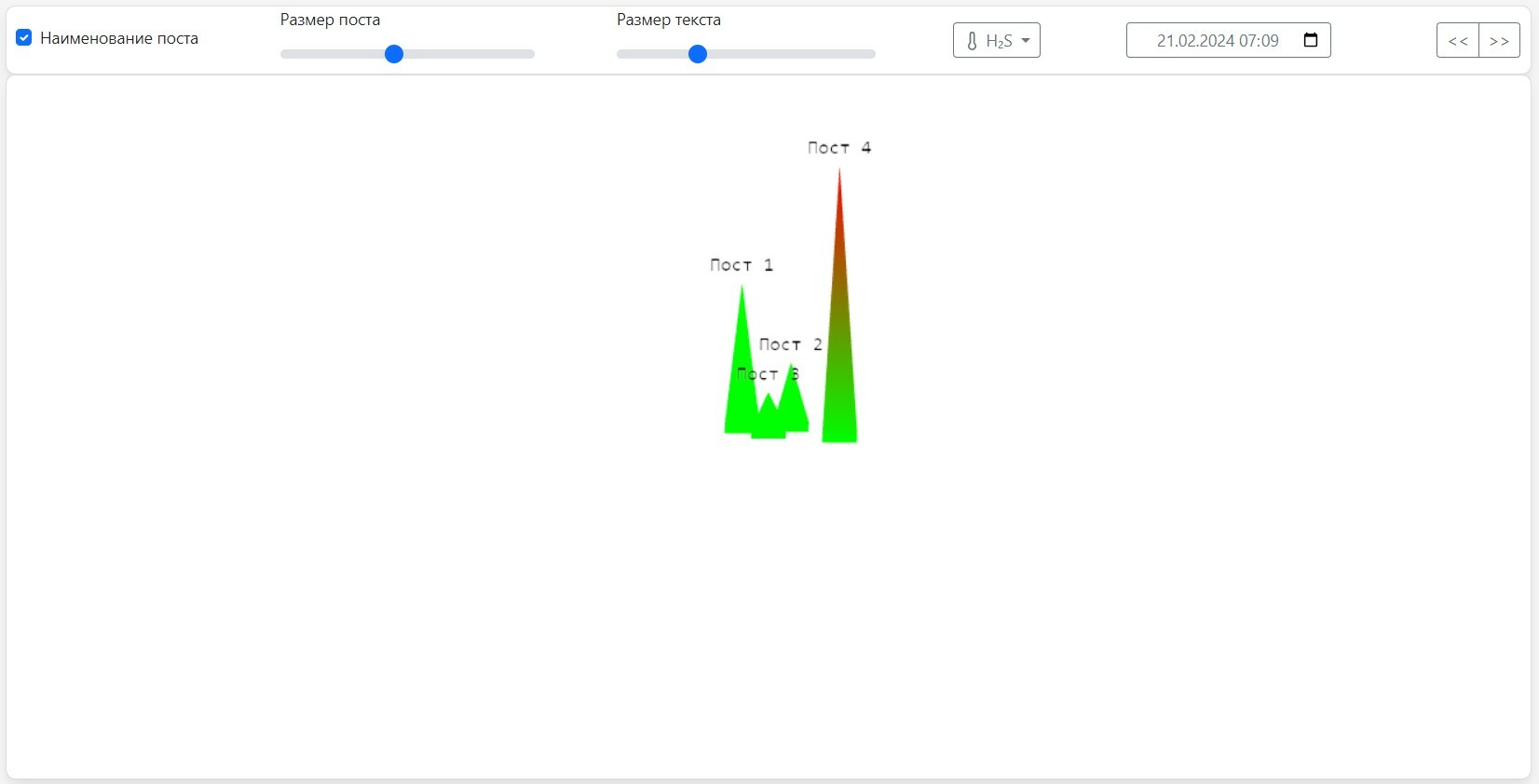
При зажатии левой кнопки мыши можно перемещать диаграмму по осям X и Y.
При зажатии правой кнопки мыши можно вращать диаграмму по осям X и Z.
Вращение колесика мыши позволяет масштабировать диаграмму.
В верхней части вкладки расположена панель инструментов.
При зажатии правой кнопки мыши можно вращать диаграмму по осям X и Z.
Вращение колесика мыши позволяет масштабировать диаграмму.
В верхней части вкладки расположена панель инструментов.

На панели инструментов с помощью кнопки «Наименование поста» можно отключить\включить отображение наименования постов.
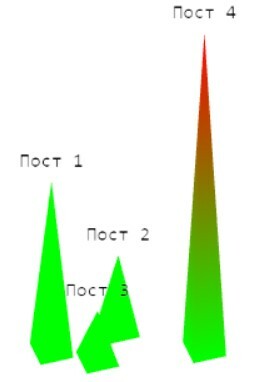
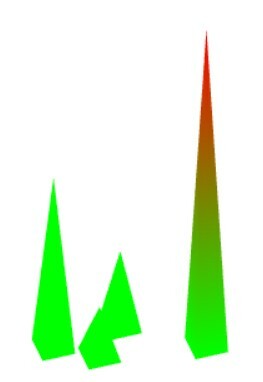
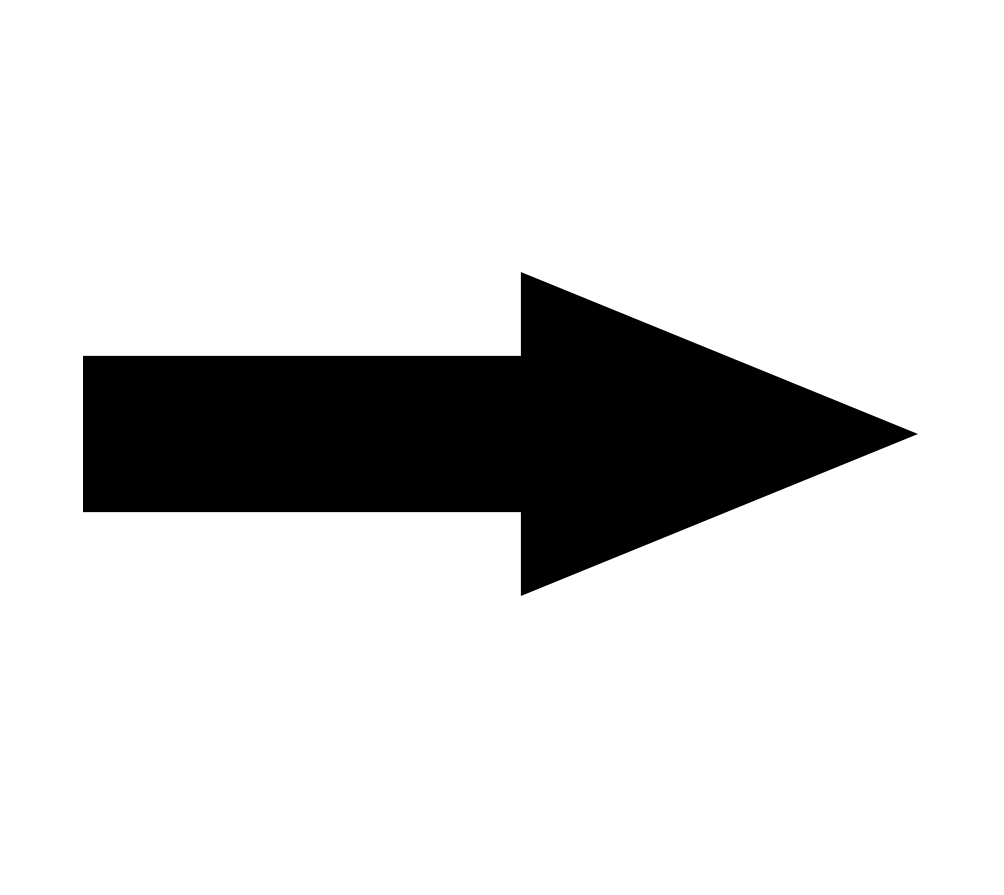
С помощью ползунка «Размер поста» можно пропорционально настроить размер поста по осям X и Y:
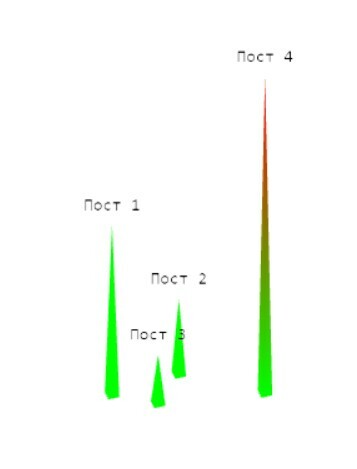
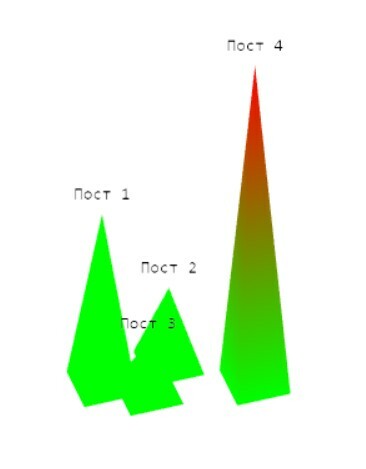
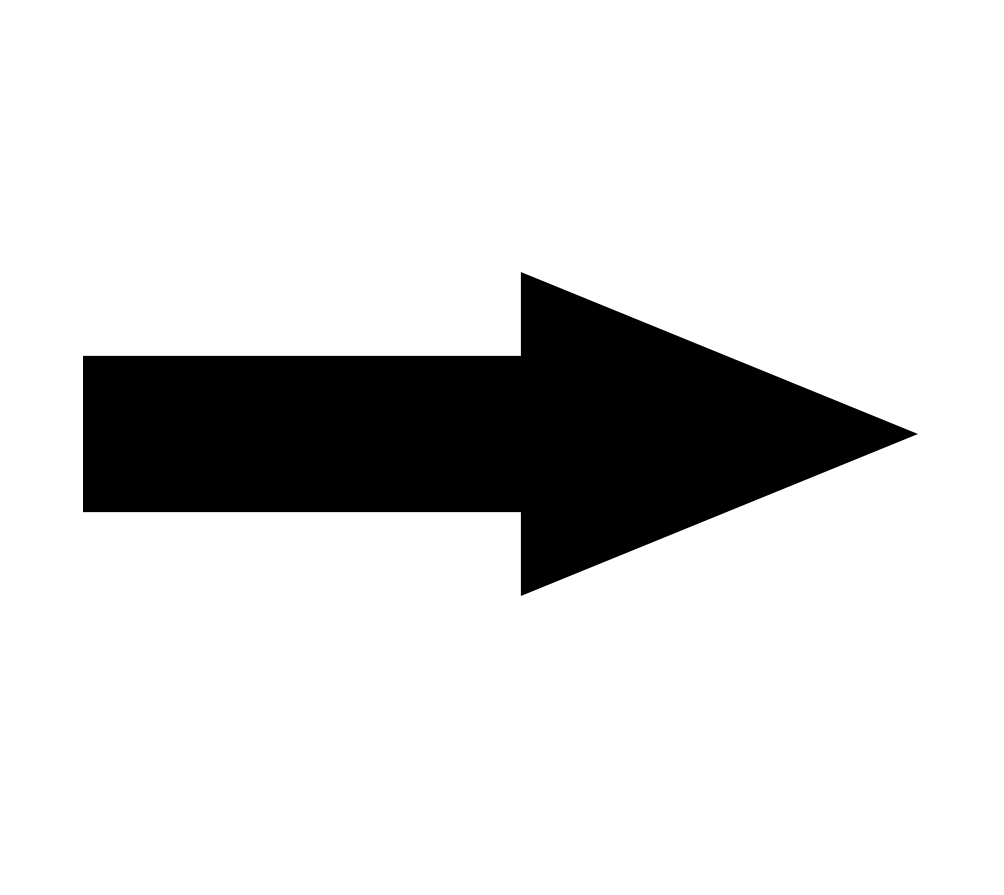
С помощью ползунка «Размер текста» можно настроить размер текста:
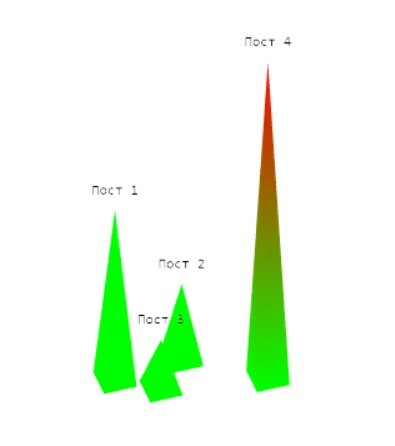
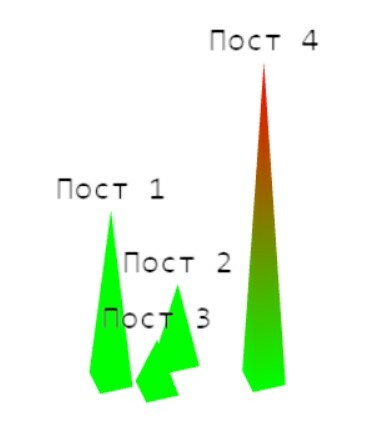
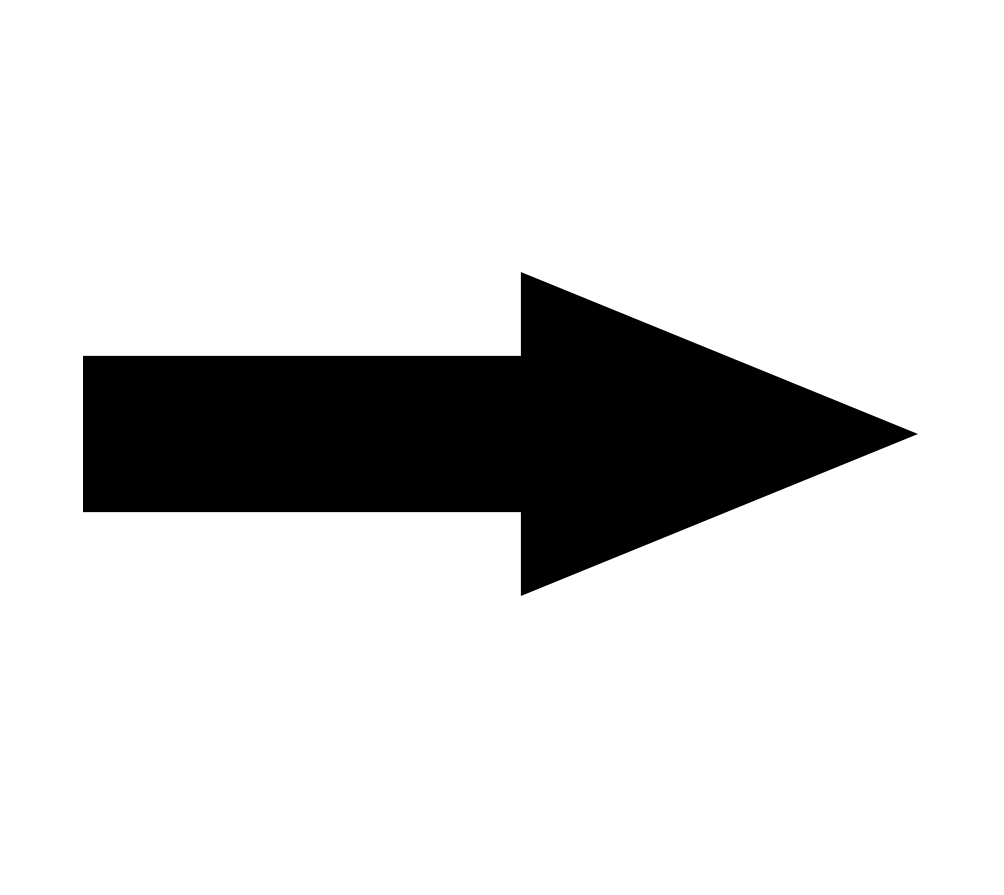
А также есть меню выбора даты, времени и сдвига по временной шкале
С помощью кнопки выбора типа сенсора, можно выбрать зависимость высоты постов по оси Z от значения определенного загрязняющего вещества.
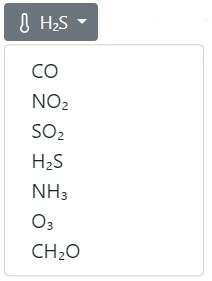

7. Вкладка «События»
Во вкладке «События» отображаются все события, произошедшие с постами. Такие события, как превышение, отсутствие данных, восстановление.
Также есть возможность выбрать только активные события, нажав на кнопку «Только активные».


